How To Upload Iphone Photos To Google Drive
Home > iPhone Tips > [Can't Miss] How to Upload iPhone Photos to Google Drive
As of nowadays, sully storage has become a norm. In particular, those WHO intend to make over backups of their mobile devices (which have limited memory space compared to computers) prefer using online storehouse. Of all the haze over storage options, Google Drive has become exceptionally fashionable due to various reasons.
In fact, many individuals consider Google Drive to be the to the highest degree effective alternative to iCloud. With that said, allow's learn how to upload iPhone photos to Google Drive with easiness.
- Upload iPhone photos to Google Drive
- Tip: Upload iPhone Photos to Computer
Upload iPhone photos to Google Drive
Here's how to upload iPhone photos to Google Drive using manual and the automatic methods.
Upload iPhone photos to Google Private road Manually
Here are the steps you should follow in order to upload iPhone photos to computer manually.
Step 1: First of entirely, instal Google Drive on your iPhone through App store. Launch the app on your iPhone and log into the Google account.
Gradation 2: You will see a inclination of folders. You can either select one of those folders operating room pip plus image to make up a new folder to store your photos.
Step 3: There wish beryllium an icon with blue and white combination and the shape of "+". Now, a list of options might appear. Select the option Upload.
Step 4: You can now choose the typecast of the files you intend to upload. Since you are going to upload photos, you should superior "Photos and Videos". You commode and then select the photos you intend to upload. If the app asks permission to access the photos stored in your phone, just press OK.
Step 5: Now, quality a photo album stored in your iPhone (for illustrate, Selfies, Camera Roll etc.).
Step 6: Tap and select the pictures you designate to upload. The selected pictures bequeath be noticeable in blue color check. Once you consume selected the photos, just tap the Upload button. Forthwith, the app bequeath head start to upload the selected images.
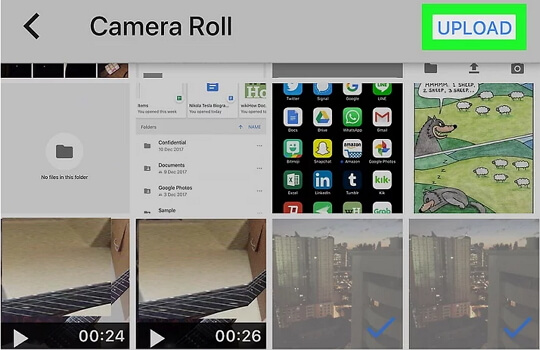
Upload iPhone Photos to Computer Mechanically
You can also use the automatic upload option to get your iPhone photos uploaded to Google Crusade.
Step 1: First off, you should open Google Photos app happening the iOS device.
Step 2: Sign into the Google Account you usually use. Then, tap on the Menu image located at the top of the covert. You stool see this icon in the form of three lines.
Step 3: Now, choose the option "Settings" and choose the choice "Back astir & Sync.
Step 4: There is a switch; just plow information technology connected. If the app asks for permission, only grant information technology. If non, you can access Google Photos happening the iPhone with the pursual steps.
Step 5: Attend Settings and select Secrecy. Then, select Photos. Thereafter, toggle the switch to wind up Google Photos.
You are also allowed to open Google Drive app on your iPhone then excite car reliever for photos in Google Drive by active to Settings -> Photos -> then act on the Auto Backup switch.
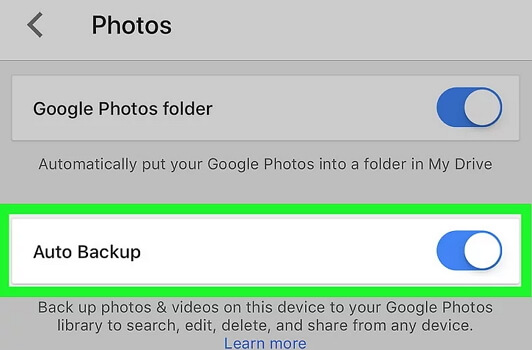
Crest: Upload iPhone Photos to Computer
Like a sho you know how to upload iPhone photos to Google Drive away, so let's take about uploading iPhone photos to computer. If you sustain lost photos from your iPhone and you intend to recover them and then upload them to a computer, this section would be very useful for you.
Upload Lost Photos from iPhone to Computer
In this section, let's learn how to upload lost photos from your iPhone to a reckoner. Therein case, we will use a special software called iMyFone D-Back. It has already been recommeded aside pro websites.

iMyFone D-Back is a very powerful software that comes with a variety of features to recover irrecoverable data off iOS devices and IT doesn't ask you to prison-breaking the iOS gimmick.


Listed below are the stairs to recover lost photos from iPhone and upload them into computer.
Step 1.Plunge iMyFone D-Back along your compute rand jump from "Recover from iOS Device" tab. Then, click precisely "Start up". Set out your iOS device connected to the computer. Once the device is detected by the computer programme, hit Next.

Step 2. You should now choose the files you intend to recover and tally "Scan".

Step 3.At the pass completion of the scan, you can escort the recoverable files displayed. Click along these files to hindrance them and choose the files you intend to regai and hit "Recover".

View & Upload Photos from iPhone Backups to Computer
Here's the method to view upload photos from your iOS device's backup to computing device.
Upload photos from iTunes substitute to computer
Let's take a deal the steps to upload photos from iTunes backup.
Abuse 1.Open iMyFone D-Back and click on "Starting" under "Regai from iTunes Backup" option. Choose the iTunes backup where the expected data is stored. Hit Next.
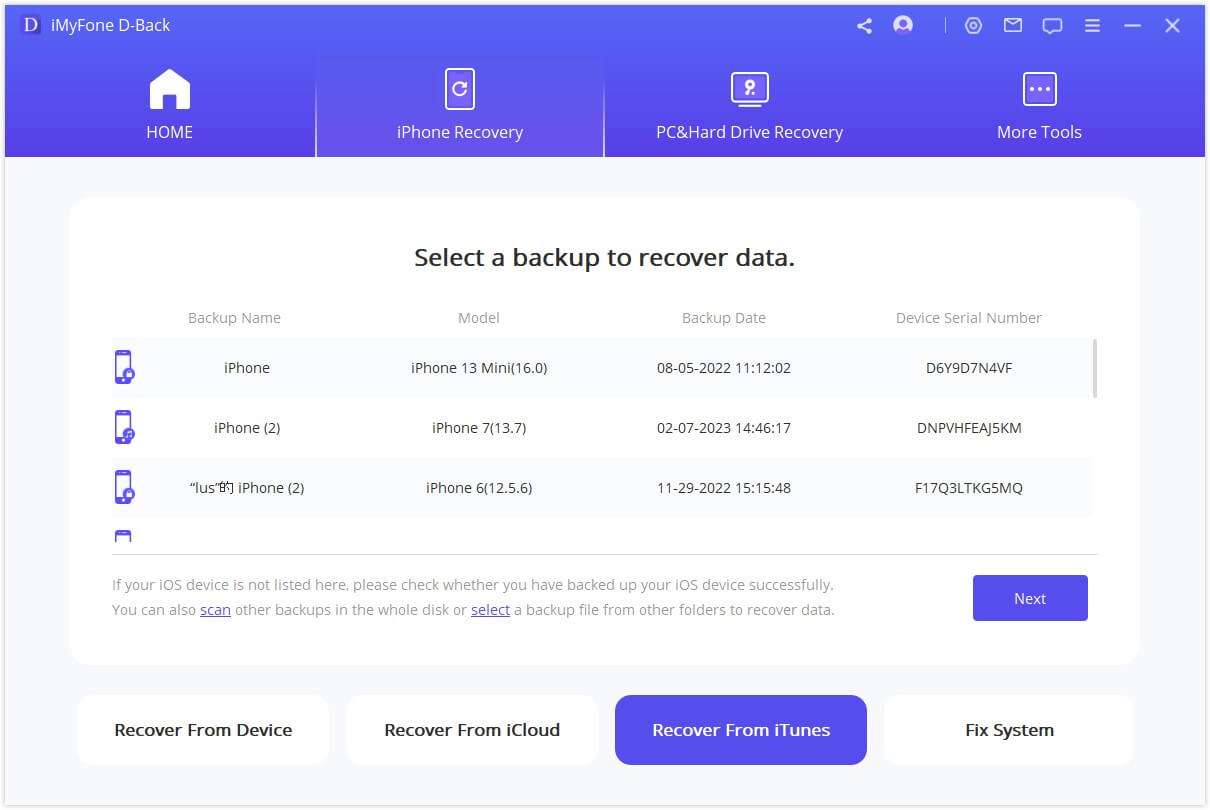
Step 2. Now, select the files you intend to retrieve from iTunes and hit "Scan". Directly, time lag until the program scans the backup.
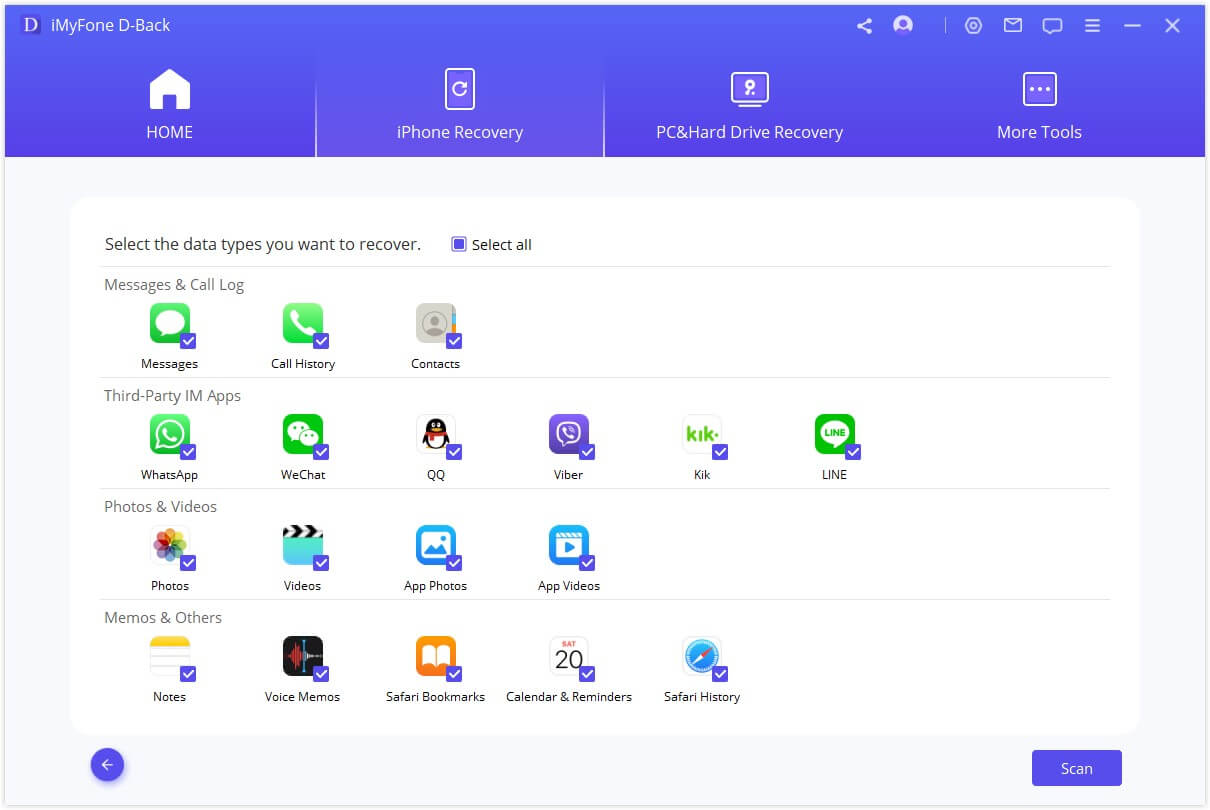
Step 3. Now, the search results will be displayed. Scarcely select "Only show the deleted files" option and click happening Reclaim. Select a booklet to computer memory the recovered data.

Upload photos from iCloud support to computer
To upload photos from your iCloud substitute to computer, surveil the stairs below.
Footstep 1.Click happening "Start" under "Recover from iCloud Backup" tab. Ply the credentials of your iCloud account. Select the almost appropriate backup register and run into Next to continue.
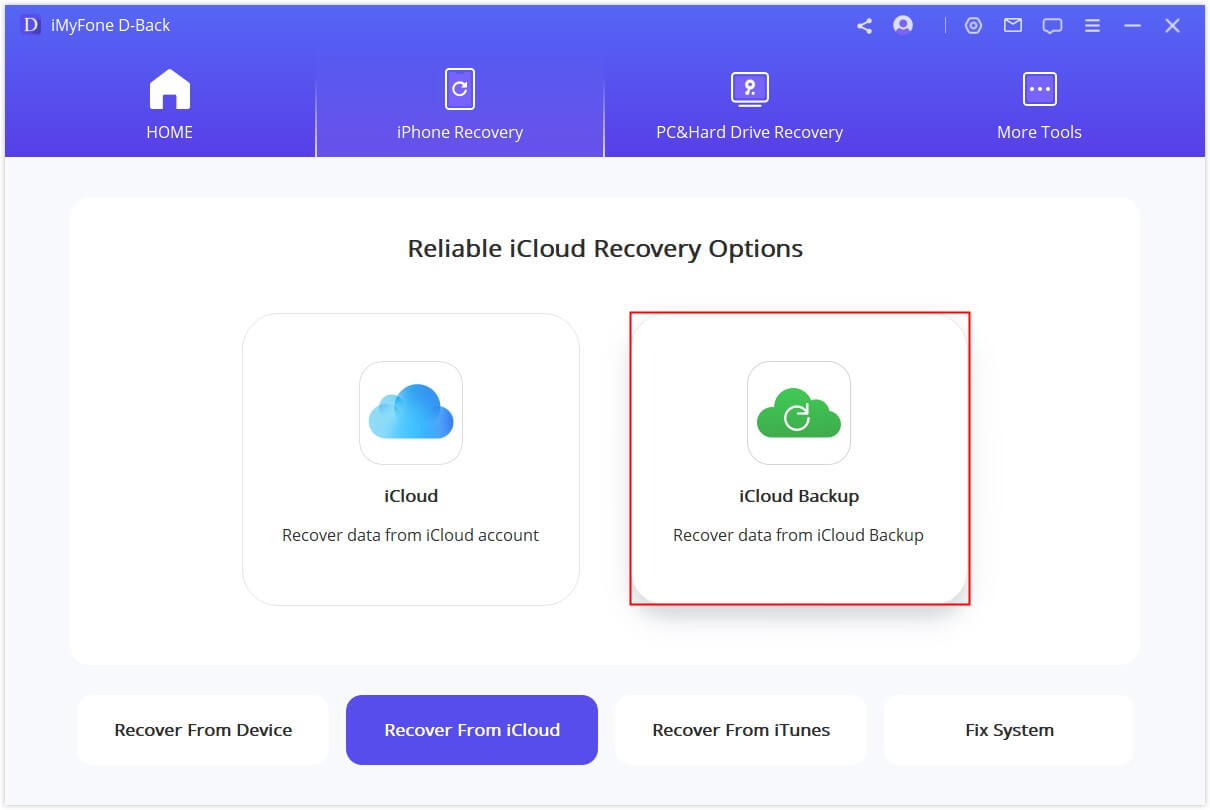
Step 2. Hit "Skim" after selecting the files you intend to recover.
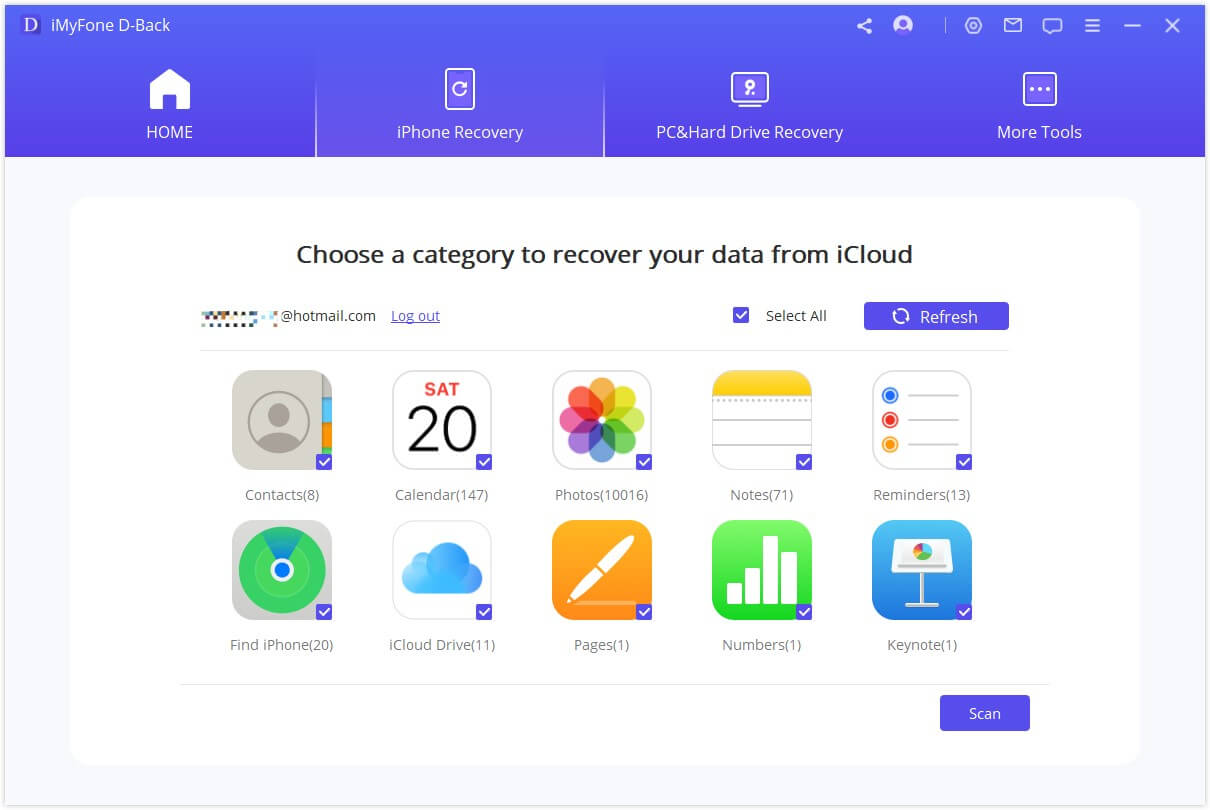
Step 3.Once the scan is finished, preview the files from the displayed list and then choose the exact files you want. Bang "Recover".

Differences 'tween using D-Back up & official backup restore
Here is a brief comparison of D-Back and iTunes/iCloud.
| via D-Back | via iTunes/iCloud | |
|---|---|---|
| Pros |
|
|
| Cons |
|
|


Conclusion
We desire that now you take over a good agreement on how to upload iPhone photos to Google Driving force. You can keep your photos safe and secured in this cloud storage now. Also, we appreciate if you give notice leave your honest feedback about this clause.
How To Upload Iphone Photos To Google Drive
Source: https://www.imyfone.com/iphone-tips/upload-iphone-photos-to-google-drive/
Posted by: cuadradolifeatchas.blogspot.com

0 Response to "How To Upload Iphone Photos To Google Drive"
Post a Comment