How To Set Up Passbook On Iphone 6
Add, use, and share boarding passes, tickets, and other passes in Apple Wallet
With the Wallet app, you can add and use resort passes, boarding passes, movie tickets, coupons, rewards cards, and more. You can also share some passes and tickets.
How to add a boarding pass, ticket, or other pass to Apple Wallet on your iPhone
- Open the app, email, notification, or other communication that contains your boarding pass, ticket, or other pass.
- Tap Add to Apple Wallet.
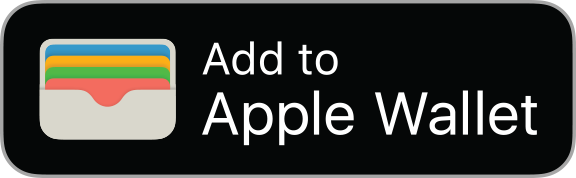
- Follow the instructions on the screen.
- If necessary, tap Add in the upper right corner.
If you don't see an option to add your boarding pass, ticket, or other pass to the Wallet app, contact the merchant or company that issued it to make sure they support passes in the Wallet app.
When you add a boarding pass, ticket, or other pass to the Wallet app on your iPhone, you automatically add it to the Wallet app on your paired Apple Watch.
Learn how to remove a pass or ticket from the Wallet app.

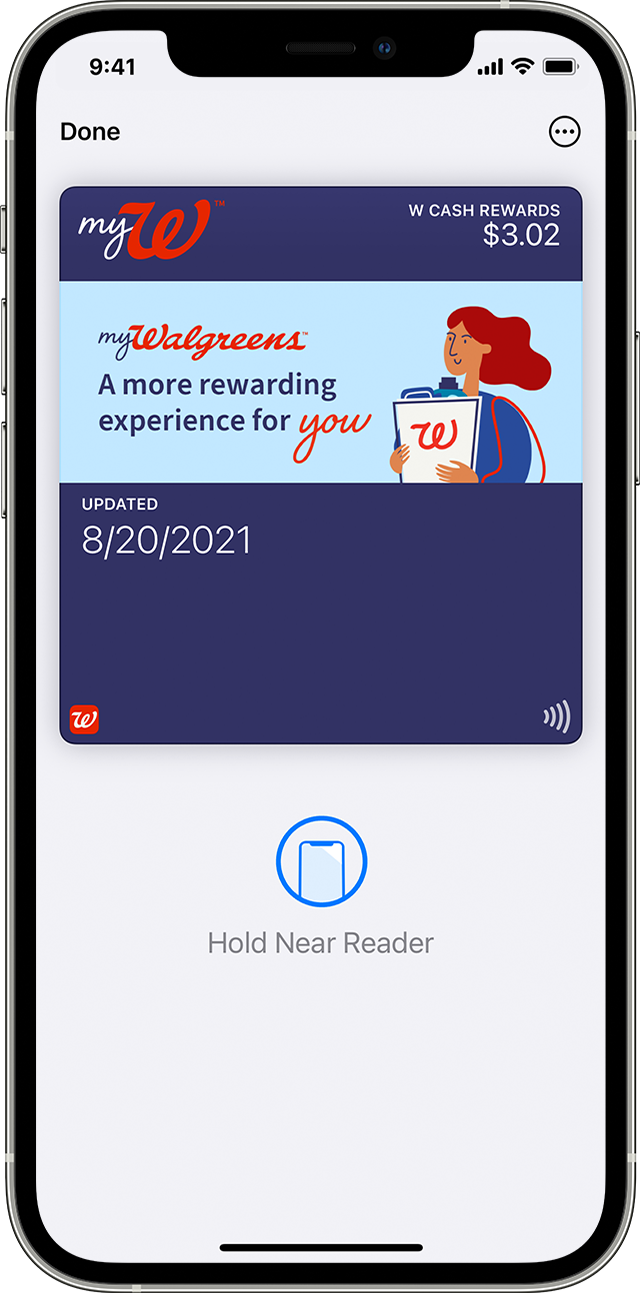
Use a boarding pass, ticket, or other pass in Apple Wallet
When you add a boarding pass, ticket, or other pass to the Wallet app, you can use it with your iPhone or Apple Watch.
How to use a boarding pass, ticket, or other pass on your iPhone
- To open the boarding pass, ticket or other pass:
- If your iPhone has Face ID, double-click the side button. Authenticate with Face ID or enter your passcode.
- If your iPhone has Touch ID, rest your finger on the Touch ID sensor.
- Tap your default payment card to see your other cards.
- Tap your boarding pass, ticket, or other pass and authenticate.
- Scan or tap your device at the contactless reader, or present it to the attendant.
How to use a boarding pass, ticket, or other pass on your Apple Watch
- Double-click the side button.
- Scroll down to find the boarding pass, ticket, or other pass that you want to use and tap it.
- Hold your Apple Watch display near the contactless reader.

You can share some passes and tickets in the Wallet app with other iPhone or Apple Watch users.
- On your iPhone, open the Wallet app.
- Tap the pass or ticket that you want to share.
- Tap the More button
 .
. - Tap the Share icon
 .
.
If you don't see the share icon, the merchant or company that issued the pass or ticket hasn't enabled sharing in the Wallet app. Check their app or website to see if they provide options to share a pass or ticket.
Information about products not manufactured by Apple, or independent websites not controlled or tested by Apple, is provided without recommendation or endorsement. Apple assumes no responsibility with regard to the selection, performance, or use of third-party websites or products. Apple makes no representations regarding third-party website accuracy or reliability. Contact the vendor for additional information.
Published Date:
Thanks for your feedback.
How To Set Up Passbook On Iphone 6
Source: https://support.apple.com/en-us/HT204003
Posted by: cuadradolifeatchas.blogspot.com

0 Response to "How To Set Up Passbook On Iphone 6"
Post a Comment