How To Add Second Email To Iphone 7
You can Add Multiple Email Accounts to iPhone and access all your Email Accounts from within the iPhone Mail App, without any need to login to separate Email Accounts.
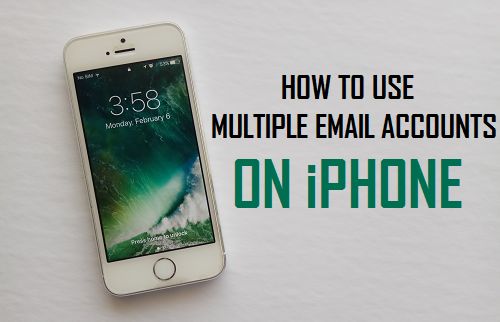
Add Multiple Email Accounts to iPhone
All that is required to Access all your Email Messages from Gmail, Outlook, iCloud and other providers is to simply add your Email Accounts to the Mail App on iPhone.
Once the Email Accounts are added to iPhone, all Messages received in these Email Accounts will become available within the Mail App.
The Mail App automatically separates Email Messages received from different Email Accounts and groups them in separate Folders, named after the Service provider (Gmail, Outlook and others).
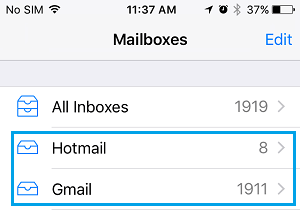
With this understanding, let us go ahead and take a look at the Use Multiple Email Accounts on iPhone, Set your Default Email Address and switch between different Email Accounts.
1. Add Email Accounts to iPhone
The Mail App supports iCloud, Gmail, Outlook and almost all other known Email service providers, which makes it easy to Add them to iPhone.
1. Go to Settings > Mail > Accounts > Add Account > select your Email Service provider.

2. On the next two screens, enter your Email Address and Password to Sign-in.
3. On the next screen, move the toggle next to Mail to ON position and tap on Save.
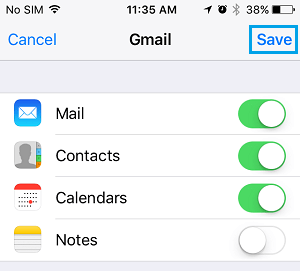
Note: If you want to, you can also Enable Contacts, Calendars & Notes.
4. Repeat the above steps to for other Email Accounts (if any).
Note: You will have to go through additional steps, if 2-factor authentication has been enabled for your Email Accounts.
2. Set Default Email Address on iPhone
If you have 2 or more Email Accounts, you can designate a Default Email Account for sending Emails from iPhone.
1. Go to Settings > Mail > scroll down and tap on Default Account.
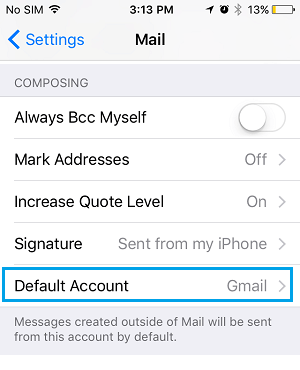
Note: The "Default Account" option appears only when there are two or more Email Accounts on iPhone.
2. On the next screen, select the Email Account that you want to set as your Default Account for sending Messages from iPhone.
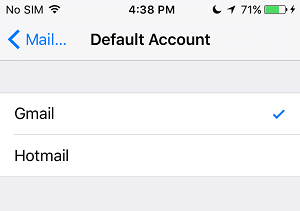
After this, the Default Email Address will always appear as the From Address, while sending Emails from your device.
3. Switch Between Different Email Accounts on iPhone
The Mail App makes it really easy to Switch between your personal, work and other Email Accounts.
1. Open the Mail App on your iPhone and tap on the Compose button, located at bottom-right corner of your screen.
![]()
2. On New Message screen, tap on From: Email Address Field.
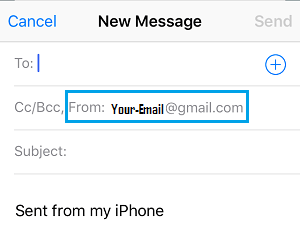
3. Tap on the From Field one more time and you see all your Email Accounts at the bottom of the screen.
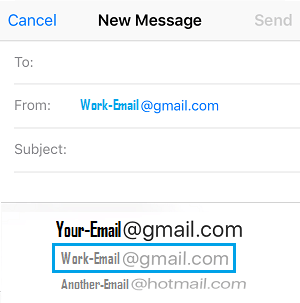
4. Simply, select the Email Account from which you want to send the Email from (See above image).
The selected Email Address will show up in the "From" Field and this ensures that your Email Message is going from the right Email Address.
- How to Add Attachments to Email on iPhone And iPad
- How to Forward Outlook Mail to Another Email Address
How To Add Second Email To Iphone 7
Source: https://www.techbout.com/add-multiple-email-accounts-iphone-24212/
Posted by: cuadradolifeatchas.blogspot.com

0 Response to "How To Add Second Email To Iphone 7"
Post a Comment