How To Transfer Music From Windows 10 To Iphone
After setting up new iPhone, we would like to adjust settings to make it custom. Besides, we will also want to add songs to it so that we can listen to music anywhere and anytime. After all, iPhone is a great music player.
To download music from computer to iPhone, the traditional way is to use iTunes though it's not the best choice. Here, besides the iTunes way, we will show you three other ways that can help you transfer music from computer to iPhone without iTunes. You can first read and then choose one way to follow.
-
Way 1. Sync Music from Computer to iPhone with iTunes
-
Way 2. Add Music from Computer to iPhone via AOMEI MBackupper
-
Way 3. Transfer Music from Computer to iPhone via Dropbox
-
Way 4. Transfer Music from Computer to iPhone via Email
Way 1. Sync Music from Computer to iPhone with iTunes
iTunes is the official tool for users to manage devices and you can utilize it to sync music from computer to iPhone. However, its complicated interface and operation often drive people crazy. Besides, there are some limitations you should pay attention to:
● It only lets users pair the iPhone with one computer. You cannot add music from different computer freely.
● The existing media files on iPhone will be deleted and replaced by the synced items. You should be careful, otherwise, you may lose some important data after the sync.
All in all, iTunes indeed can help you sync music from computer to iPhone, but this process is a bit time-consuming and you may be at risk of data loss. To ensure data safety, you can refer to the next part to get an easier way to add music to iPhone. Or if you are OK with that, below are the steps to transfer music from computer to iPhone with iTunes.
→ Two steps to complete the transfer: Add music from computer to iTunes Library > Sync music to iPhone.
Add Music to iTunes Library
1. Download and install the latest version of iTunes on your computer.
2. Run iTunes and plug in your iPhone.
3. Click the device icon > Go to Summary > Uncheck the "Automatically sync when this iPhone is connected" option and check the option "Manually manage music and videos" > Click Apply to confirm.
4. Click File option > Choose Add File to Library from the drop-down list to add music files to iTunes that you want to move to iPhone.
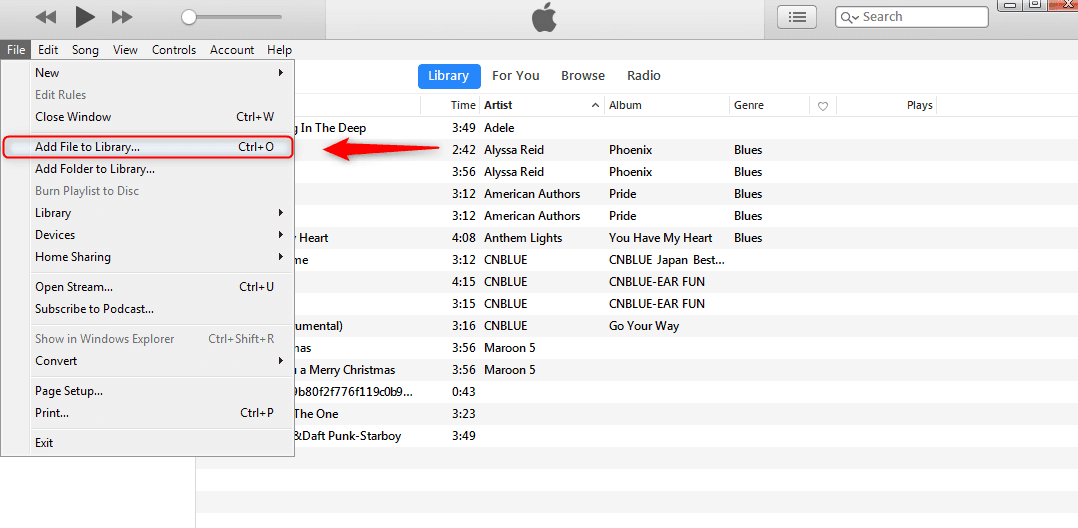
Sync Music to iPhone
1. Click Music > Check Sync Music > Choose to sync Entire music library or Selected playlists artists, albums, and genres.
2. Click Apply to sync music to iPhone.
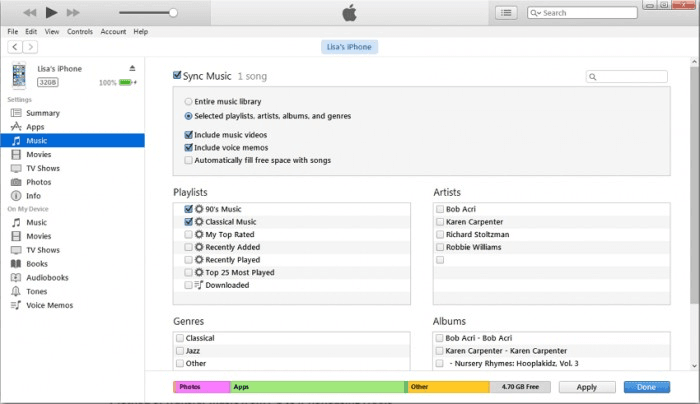
► Note: If you want to transfer selected songs, you can click the Song from the menu bar > choose Songs > select the song you want to add to iPhone > right-click the song and choose Add to Device > choose your iPhone name to make it.
Way 2. Transfer Music from Computer to iPhone without iTunes
If you want to transfer music from computer to iPhone without iTunes, one free transfer tool named AOMEI MBackupper can be a good choice. Compared with iTunes, it provides an easier and safer way to help you add music to iPhone.
★ You can transfer all songs to iPhone at once & transfer selected songs as per your needs. What's more, it will not erase the existing songs or any other data on device.
Now free download this tool on computer and see how to transfer songs computer to iPhone in a few clicks.
1. Launch AOMEI MBackupper > Plug in your iPhone to computer. (Enter the passcode on iPhone so the software can access your device.)
2. On the Home screen, click Transfer to iPhone option.
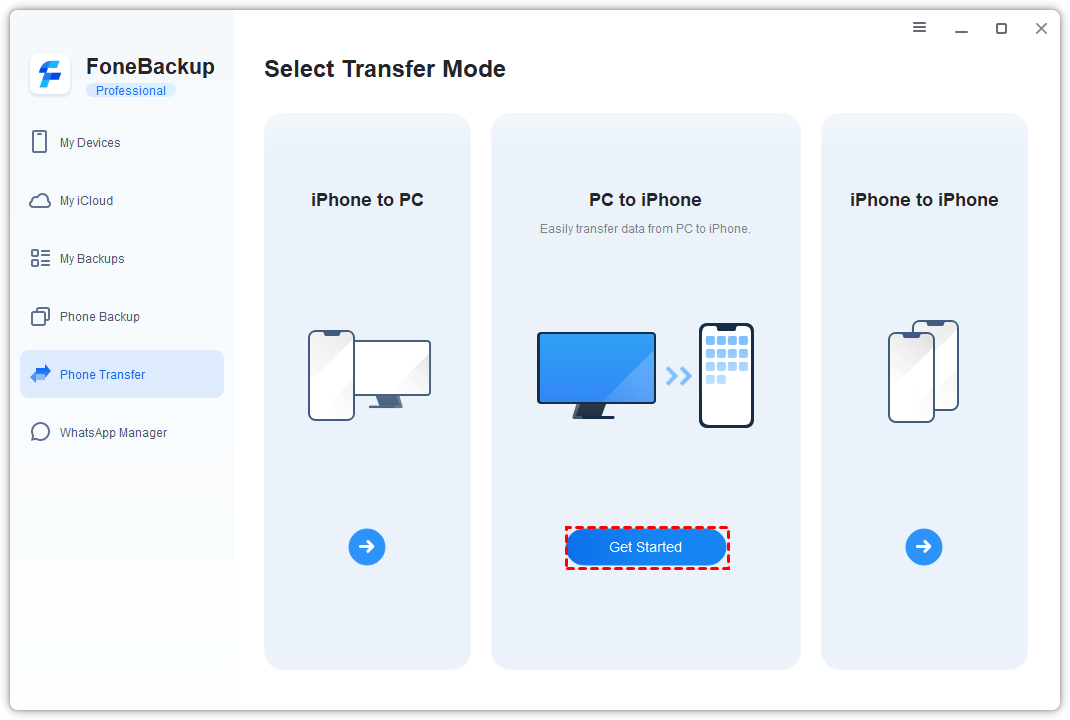
3. Click the "+" icon > Choose the songs you'd like to add to iPhone > Click Open to continue.
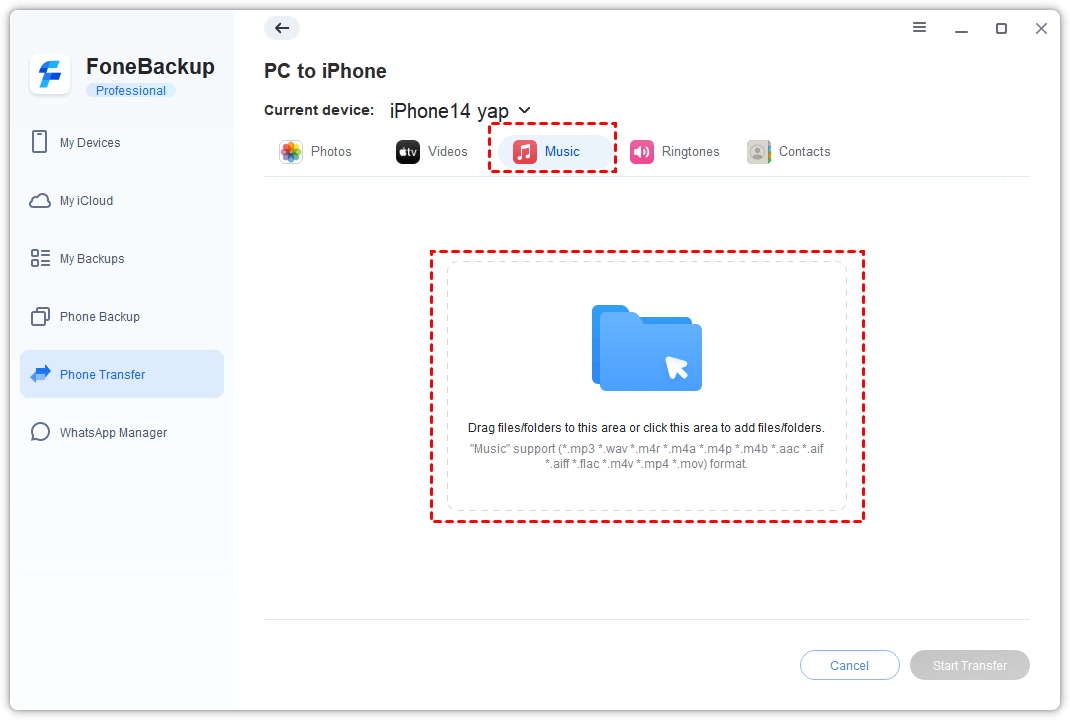
4. Click Transfer to add music from computer to iPhone.
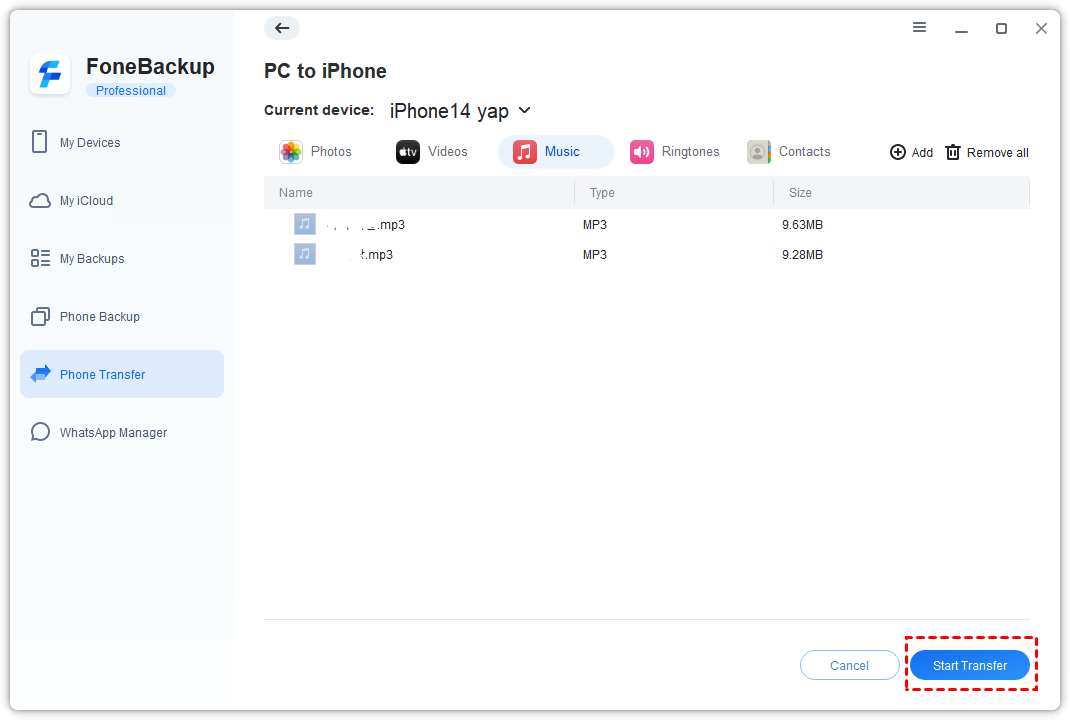
5. Click OK when the transfer is completed.
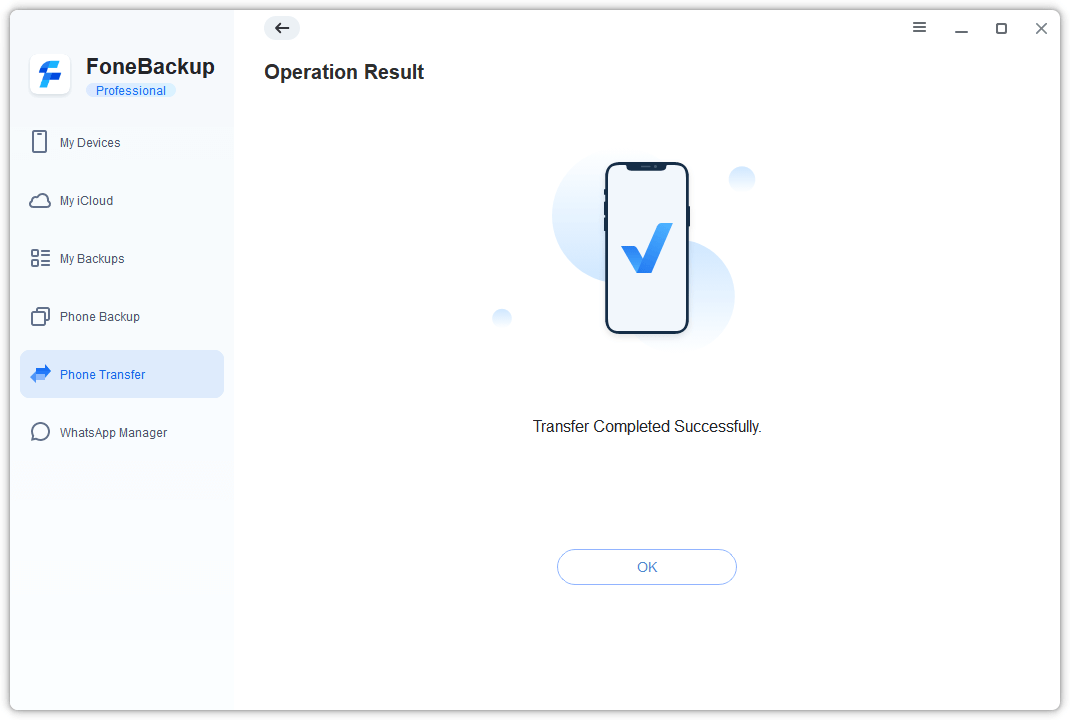
► Note: AOMEI MBackupper also can help users transfer music from iPhone to computer, from iPhone to another iPhone or iPad, which helps you easily put your songs in the right place.
Way 3. Transfer Music from Computer to iPhone via Dropbox
If you do not have a USB cable, you may wonder whether there is a way to transfer music from computer to iPhone wirelessly. Well, the answer is Yes. You can take advantage of Dropbox or other cloud services to share songs.
Generally speaking, cloud services only provide limited cloud storage space. For example, Dropbox offers 2 GB free storage space. To sync music from computer to iPhone, you should first upload songs to Dropdox on computer and then download songs on iPhone.
● On computer: Go to Dropbox.com and upload needed songs.
● On iPhone: Go to App Store to download Dropbox > Sign in with the same account > Find the songs and download the song for offline listening.
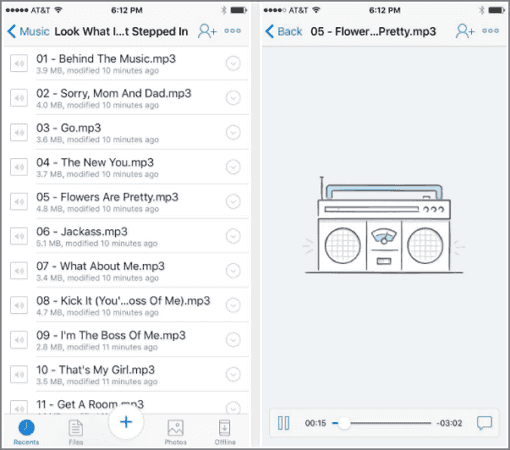
Way 4. Transfer Music from Computer to iPhone via Email
To transfer music from computer to iPhone wirelessly, you can also choose to email selected songs to yourself. This method is recommended if you only want to transfer several songs.
● On computer: Create an email and add your songs to email as attachments > Send the email to yourself.
● On iPhone: Go to Mail app to check the email > Tap the song to load it > Close the music playing window and tap the Share button > Choose to open the song with a music app to add the song to your iPhone.

Conclusion
That's all for how to transfer music from computer to iPhone 12, 11, XS, XR, X, 8, 7. If you want to download music from computer to iPhone without iTunes, AOMEI MBackupper can be the choice that lets you transfer selected songs without data erase. Besides songs, it also supports transferring photos and videos. Go for it now to discover more!
How To Transfer Music From Windows 10 To Iphone
Source: https://www.aomeitech.com/phone-backup/transfer-music-from-computer-to-iphone.html
Posted by: cuadradolifeatchas.blogspot.com

0 Response to "How To Transfer Music From Windows 10 To Iphone"
Post a Comment