How To Quickly Delete Contacts On Iphone
Deleting multiple contacts at once on iPhone is never as easy as on Android phones. Removing contacts individually from your iPhone will take a long time since there's no multi-delete option in Contacts on iPhone. In fact, the easiest way to quickly delete multiple contacts from iPhone or from iPad is to do it on a Mac or PC. You can easily mass delete multiple contacts on your computer and the results will show up on your iPhone, as long as you have Contacts enabled in your iPhone's iCloud settings. This tutorial introduces 5 easy ways to remove multiple contacts from iPhone XS, iPhone X, and older models.
 Solution 1: How to Mass Delete Contacts on iPhone via Free iPhone Manager
Solution 1: How to Mass Delete Contacts on iPhone via Free iPhone Manager
As you can see there is currently no option to bulk delete more than one contact on your iPhone. What if you want to delete all contacts on iPhone or iPad at once and start a new with a completely blank address book? It would be a quite tedious and time-consuming job to delete the contacts one by one.
Now we will show you an easy and quick way to delete contacts on iPhone or iPad with free iPhone Manager, no matter you want to delete all or multiple of them. As a professional iPhone/iPad manager, Syncios allows you to delete all contacts or selected items on iPhone or iPad easily. It allows you to add, edit, delete and transfer contacts from iDevice to computer and to another iDevice. In addition, you can directly transfer contacts from iPhone to outlook on PC. And Syncios Mobile Manager also has some fantastic features like:
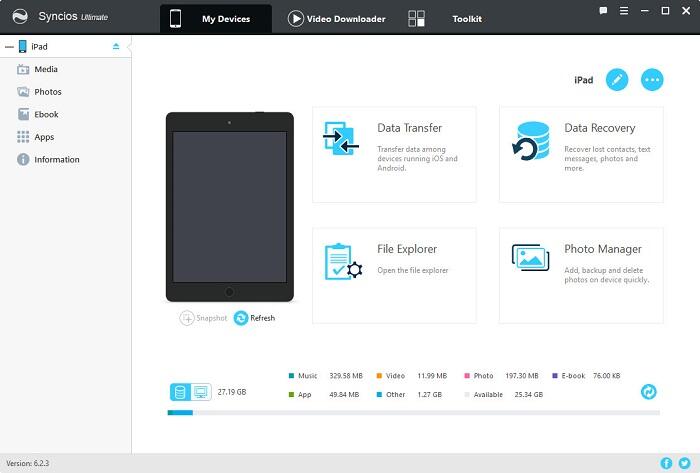
Before you start deleting contacts on your iPhone or iPad, it is highly recommended to backup your iPhone/iPad contacts. And then read the rest part to delete contacts from your iPhone quickly.
Step 1 : Download and install Syncios iPhone Manager on your computer.
Download
Win Version Download
Mac Version
Step 2 : Connect your iPhone/iPad/iPod Touch to computer with USB and launch Syncios. Check your iPhone screen, click "trust this computer". If Syncios can not recognize your device, follow this tutorial.
Step 3 : As soon as an iDevice gets connected, you will be displayed with your device information. Click Information tab on the left hand side vertical column, choose Contacts option under Information.
Step 4 : Syncios will show you all the contacts on your phone and related account (iCloud, Google...etc). You can select the contacts by clicking the empty box on the upper-left side and click Delete button to remove all iPhone contacts.
![]() TIPS: Syncios only supports to delete the contacts on your phone.
TIPS: Syncios only supports to delete the contacts on your phone.
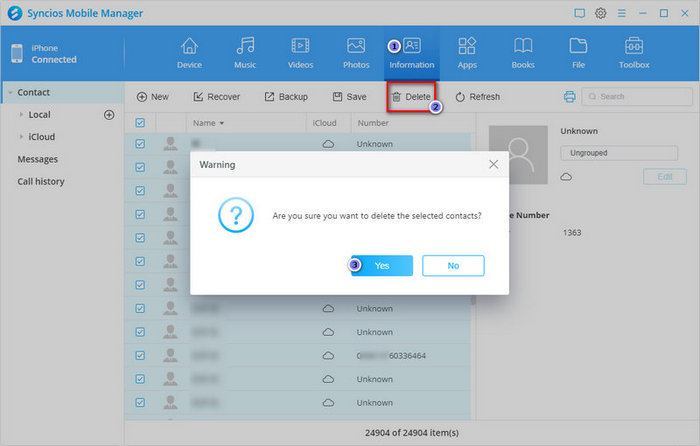
Or you can just simply check the multiple contacts and remove selected iPhone contacts by clicking Delete button.
 Solution 2: How to Mass Delete Contacts on iPhone via iCloud
Solution 2: How to Mass Delete Contacts on iPhone via iCloud
Step 1 : Tap the Settings icon on your iPhone's Home screen to launch the Settings app.
Step 2 : Tap iCloud.
Step 3 : Set the switch next to Contacts to OFF.
Step 4 : Tap on the Delete from My iPhone.
![]() Note: this will delete all your contacts from your phone.
Note: this will delete all your contacts from your phone.
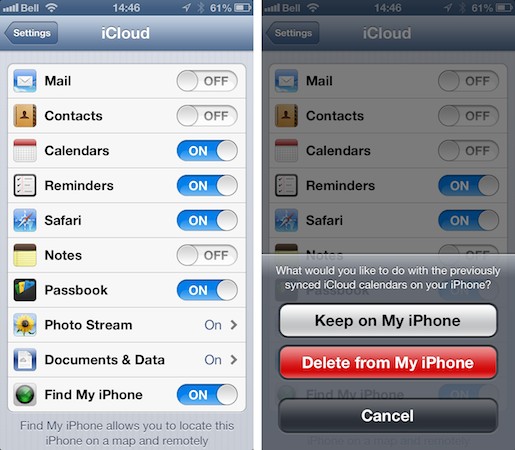
 Solution 3: How to Mass Delete Contacts on iPhone via Free App
Solution 3: How to Mass Delete Contacts on iPhone via Free App
By default, your iPhone will only let you delete contacts one at a time, which isn't a very pleasant process for anyone who has lots to delete. For those that don't want to go the nuclear option of deleting all of them via iCloud, these is a way to delete multiple contacts at once, you'll just need the help of an App Store app to do it.
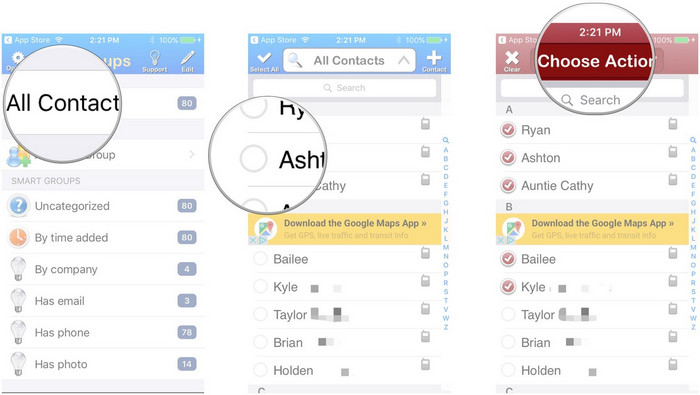
Step 1 : Download the Groups app on your iPhone.
Step 2 : Launch the Groups app on your iPhone.
Step 3 : Grant Groups access to your contacts when prompted.
Step 4 : Select All Contacts from the Groups list.
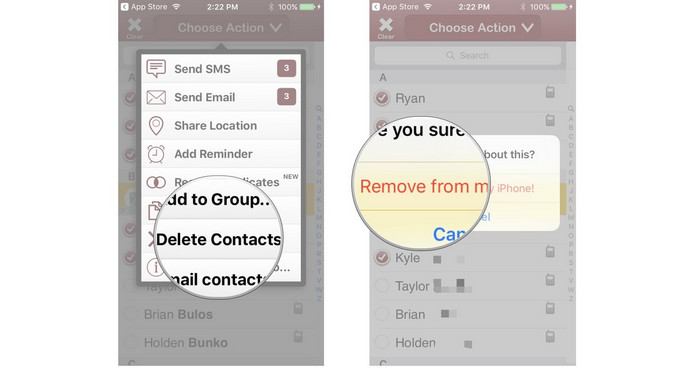
Step 5 : Go through your contacts and mark the ones you'd like to delete by tapping on the circle outline to the left of their name.
Step 6 : Tap Choose Action at the top.
Step 7 : Tap on Delete contacts... in the popup menu.
Step 8 : Tap on Remove from my iPhone! in order to confirm.
 Solution 4: How to Mass Delete Contacts on iPhone on Mac
Solution 4: How to Mass Delete Contacts on iPhone on Mac
You can remove multiple contacts at once from your iPhone or iPad using the Contacts app on your Mac. In order for this to work, you'll need to sign in to the same iCloud on your Mac that your iPhone or iPad is signed into and make sure Contacts is checked.
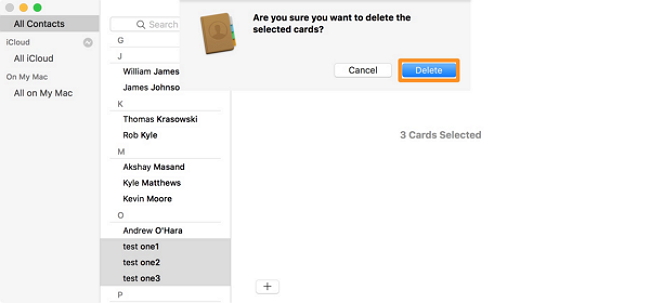
Step 1 : Open System Preferences and select iCloud.
Step 2 : Here you can sign-in and check Contacts so that they will sync across your devices.
Step 3 : Open the Contacts app on your Mac. This can be found in Applications.
Step 4 : Viewing All Contacts, hold down the Command button on your keyboard and click all the Contacts you want to delete.
Step 5 : Right click and click Delete Cards. Confirm Delete. The changes will be updated on your iPhone as well.
 Solution 5: How to Mass Delete Contacts on iPhone on PC
Solution 5: How to Mass Delete Contacts on iPhone on PC
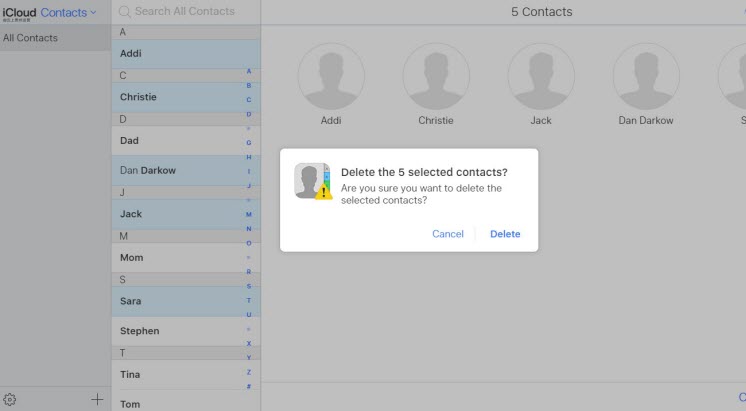
Step 1 : Open icloud.com on your computer and sign in with the same Apple ID you're signed into iCloud with on your iPhone or iPad.
Step 2 : Select Contacts. Hold Ctrl and click on the Contacts you want to delete.
Step 3 : Press the Delete key on your keyboard. Confirm Delete.
With all the 5 tips above, you can see Syncios Manager is the easiest way to manage and delete contacts on iPhone iPad, no matter single, multiple or all contacts. Except managing iPhone iPad contacts, Syncios Mobile Manager also supports transferring and managing Photos, Videos, Messages, Music, Notes, WhatsApp Messages, eBooks, Apps, etc. Just download this handy iOS & Android manager tool and have a try.
![]() Syncios Mobile Manager
Syncios Mobile Manager
Syncios Mobile Manager is an easy-to-use and powerful iOS&Android Mobile manager, which is well-designed for users who want to manage device contents on PC. It allows you to export contacts, apps, photos, music, ringtone, videos, SMS messages, eBooks and more.
Download
Win Version Download
Mac Version
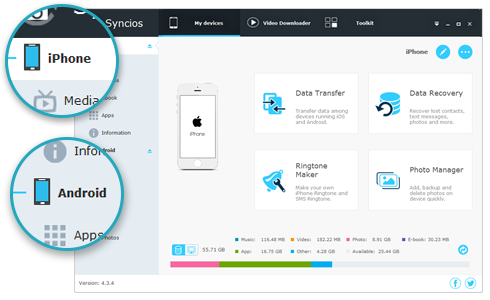
Related Articles:
How To Quickly Delete Contacts On Iphone
Source: https://www.syncios.com/iphone/how-to-mass-delete-contacts-on-iphone-free.html
Posted by: cuadradolifeatchas.blogspot.com

0 Response to "How To Quickly Delete Contacts On Iphone"
Post a Comment