How To Mirror From Iphone To Macbook
How to Share iPhone's Screen to Mac?

Sep 22, 2021• Proven solutions
iPhones have been long celebrated for their connectivity features, so it is hardly suppressing that mirroring an iPhone's screen to a Mac is a straightforward process that won't take much more than a few moments of your time.
Sharing your iPhone's screen to a Mac is going to enable you to watch videos, view photos, or play video games on a larger screen. Moreover, screen mirroring can be quite useful if you want to review the content you share on social media from your Mac before posting it on your account.
So, in this article, we are going to show you how to share iPhone's screen to Mac using a few different methods. Keep in mind that the methods we are going to describe in this article are not going to work if you don't have iOS 11 or above on your iPhone and 10.13 or above on your Mac.
- Part 1: How to Share iPhone Screen to Mac with USB
- Part 2: How to Share iPhone Screen to Mac Wireless
- Part 3: Best Apps for Sharing iPhone Screen to MacBook Wirelessly
The fastest way to mirror an iPhone's screen to a Mac is to connect the two devices via a USB cable. Use the lighting cable to connect the two devices, and then close the Photos and iTunes app that are going to pop up on the screen.
Use the Spotlight search bar to locate the QuickTime Player on your computer and then launch the app. Head over to the File menu, after the app opens, and select the New Movie Recording option from the drop-down menu.

The Movie Recording window will appear on the screen showing you Mac's camera feed. Click on the down arrow next to the Record button and proceed to select the iPhone you connected to the computer in both Camera and Microphone sections.
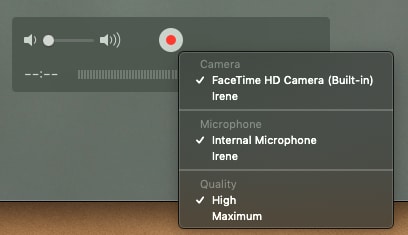
QuickTime Player will now display the iPhone's screen, and you can click on the Record button if you want to capture the activities you're performing on your iPhone.
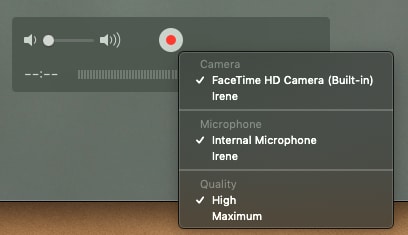
You don't necessarily have to use a USB cable to mirror iPhone's screen to Mac since these two devices can also be connected wirelessly.
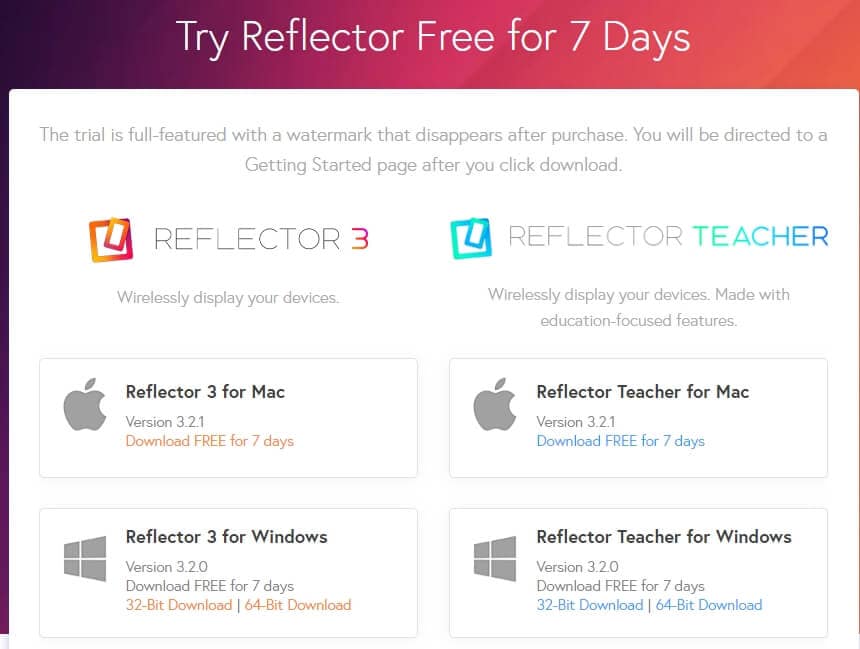
However, you must install a third-party app like Reflector 3 on your Mac to be able to share the iPhone's screen to your computer. Once you've installed the software, you just have to make sure that it is open before you launch the Airplay app on your iPhone. The list of available devices is going to appear on the screen, and you should select the computer to which you want to share the iPhone's screen.
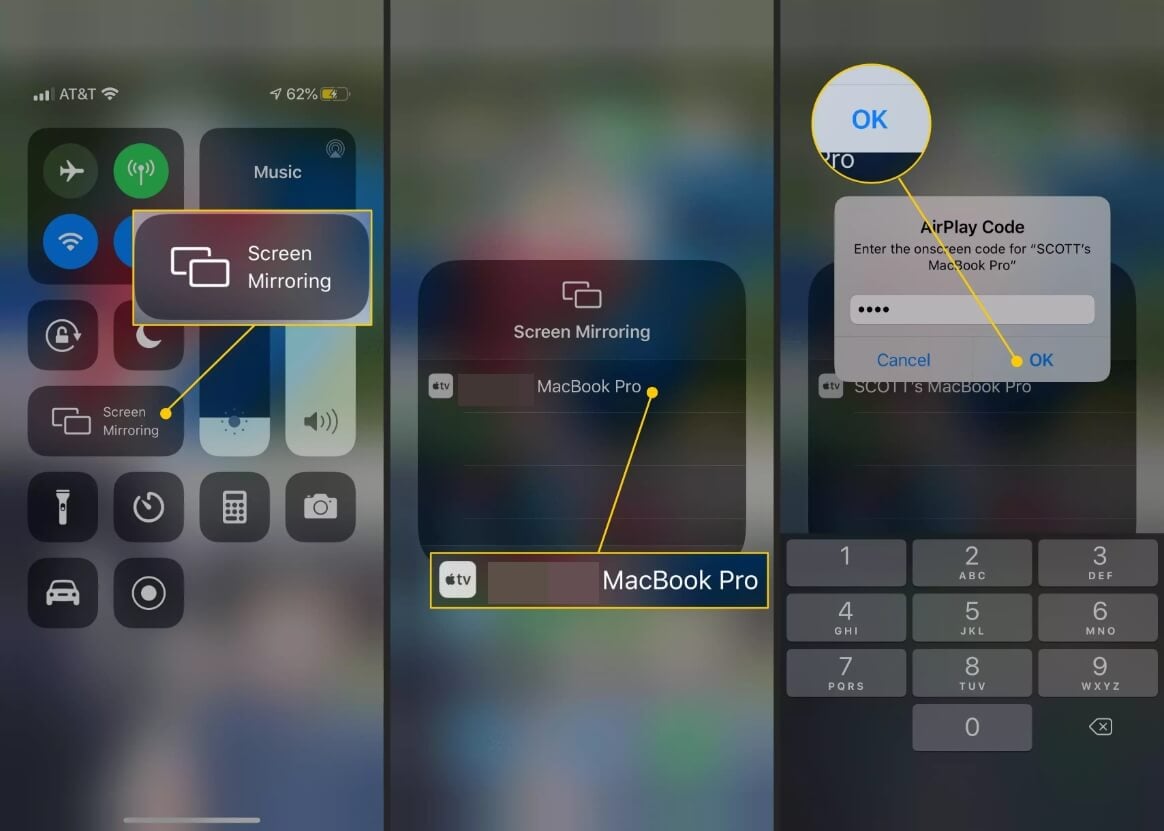
The Airplay code is going to be displayed on Mac's screen, and you should enter it into the Airplay Code dialogue box on your iPhone. After you tap on the OK button, you will be able to see the iPhone's screen on your Mac so you can take screenshots or record the device's screen.
When done, you should simply close the Reflector 3 window and tap on the Stop Mirroring button in the iPhone's Control Center.
Currently, sharing an iPhone's screen is only possible if you have a third-party app installed on your Mac that enables you to perform this task. Let's take a look at some of the best screen mirroring apps you can find on the market to connect iOS to MacOS.
1. Reflector
Price: Pricing plans start at $6.99
Compatibility: Windows, macOS,
This cross-platform screen mirroring software makes sharing the iPhone's screen to Mac easy. However, the manufacturer offers only a 7-day free trial period, and you must purchase one of the available pricing plans to share your iPhone's screen to Mac on an ongoing basis.
Besides, screen mirroring features, this app also offers the option to record screens, add voiceovers to videos, share live streams on YouTube or even record the screens of multiple devices at the same time and combine them into a single video.
You can also use Reflector 3 to control the devices you connect to your Mac, and you can even opt to share only the audio stream, which enables you to play music from an app on iPhone and listen to it on your computer's speakers.
Pros
- Modernly designed intuitive interface
- Powerful screen-mirroring features
- Supports live streaming to YouTube
- Offers different device frames
Cons
- Displays a watermark over the mirrored device's screen during the free trial period
- Reflector 3 can't be installed on iOS-based devices
2. AirServer
Price: 30-day free trial, a license can be purchased for $7.50 or more
Compatibility: macOS, Windows, Linux
AirServer can be used for education, home entertainment, business, gaming, recording, or live streaming purposes. It supports both AirPlay and Google Cast apps, which enables you to share the screens of Androids and iPhones on both Macs and PCs.
This is the first screen mirroring app that enables its users to capture footage in 4K resolution at 60fps. Besides, iPhone 6 and all newer iOS devices can mirror screens at 1080x1920 resolution, which ensures excellent image quality for users who are using this app to view the video games or videos they play on their Smartphones on a computer screen.
Furthermore, AirServer lets you connect up to nine devices at the same time, and it allows you to use AirPlay from the YouTube app. You can also share live streams to YouTube directly from AirServer.
Pros
- Allows users to record screens at 4K resolution
- Simple installation process
- Users can connect up to 9 devices at the same time
- Compatible with a broad range of devices
Cons
- Offers only basic video editing options
- The list of available features depends on the license
3. X-Mirage
Price: Free, $16 for a lifetime license
Compatibility: macOS, Windows
The screen mirroring app turns you Mac into AirPlay receiver so that you can quickly view presentations, videos, or games on a larger screen. Furthermore, you can connect several iOS devices to a PC or Mac computer and start a new recording session with a single push of a button.
X-Mirage supports 4K Quad Full HD Mirroring, which enables you to view your iPhone's screen on 4K displays without any quality loss. Besides recording the video, you can also use this software to record narration using your iPhone's microphone. This is particularly useful if you want to add narration to a tutorial or gaming video.
The software's password protection feature keeps your data safe as it prevents all unwanted users from viewing the contents of the shared screen. This is an affordable option for all Mac and PC users who are searching for an easy way to mirror their iPhone's screen.
Pros
- Excellent quality of the mirrored image
- Cheaper than most screen mirroring software products
- Equipped with audio recording features
- Low system requirements
Cons
- Live streaming features could be better
- Limited media control options
Conclusion
Sharing an iPhone's screen to a Mac computer is easy since you just need a lighting cable and access to QuickTime Player. What's more, many third party apps enable you to mirror an iPhone's screen wirelessly so that you don't have to struggle searching for an available USB slot on your Mac. Which method of sharing iPhone's screen to Mac do you like to use the most? Leave a comment and let us know.

Max Wales
Max Wales is a writer and a lover of all things video.
Follow @Max Wales
How To Mirror From Iphone To Macbook
Source: https://filmora.wondershare.com/screen-recorder/share-iphone-screen-to-mac.html
Posted by: cuadradolifeatchas.blogspot.com

0 Response to "How To Mirror From Iphone To Macbook"
Post a Comment